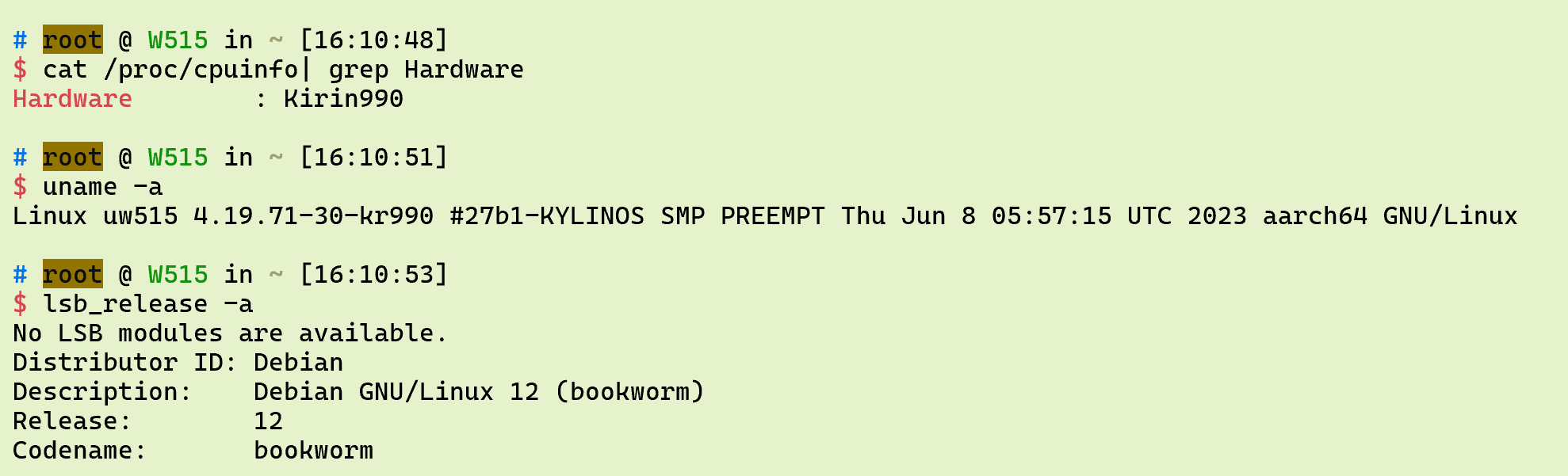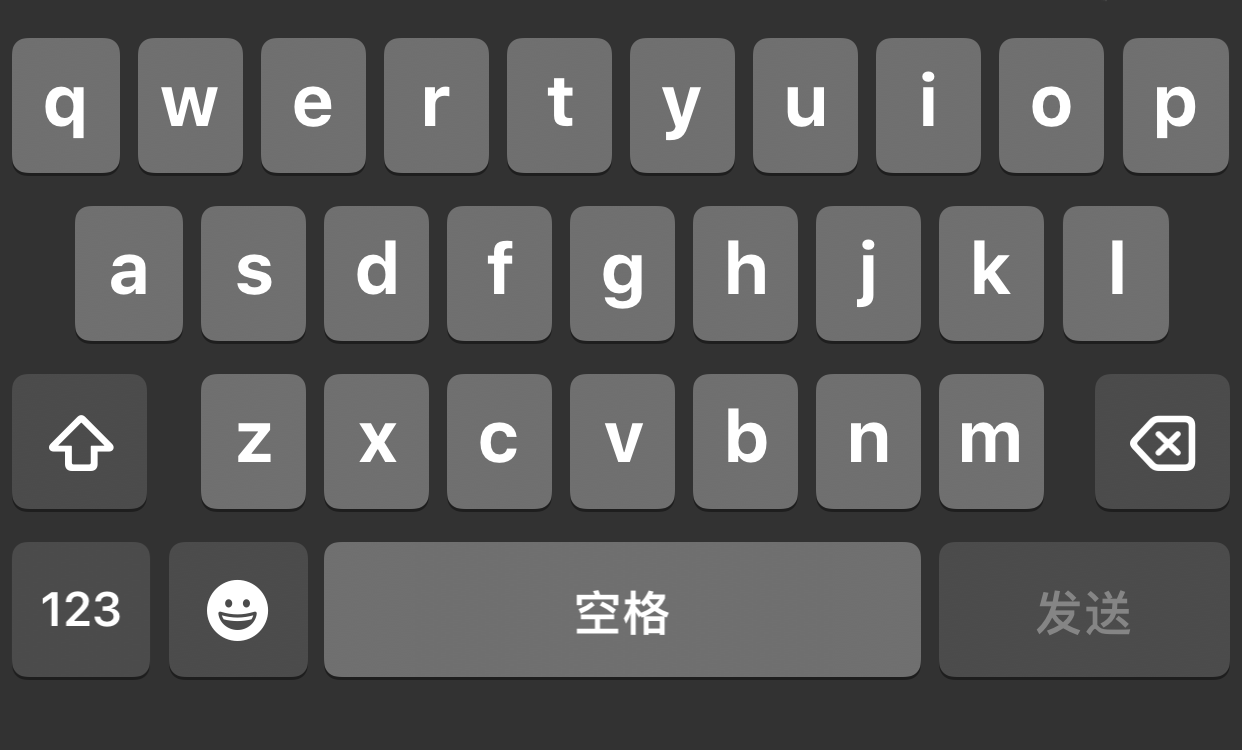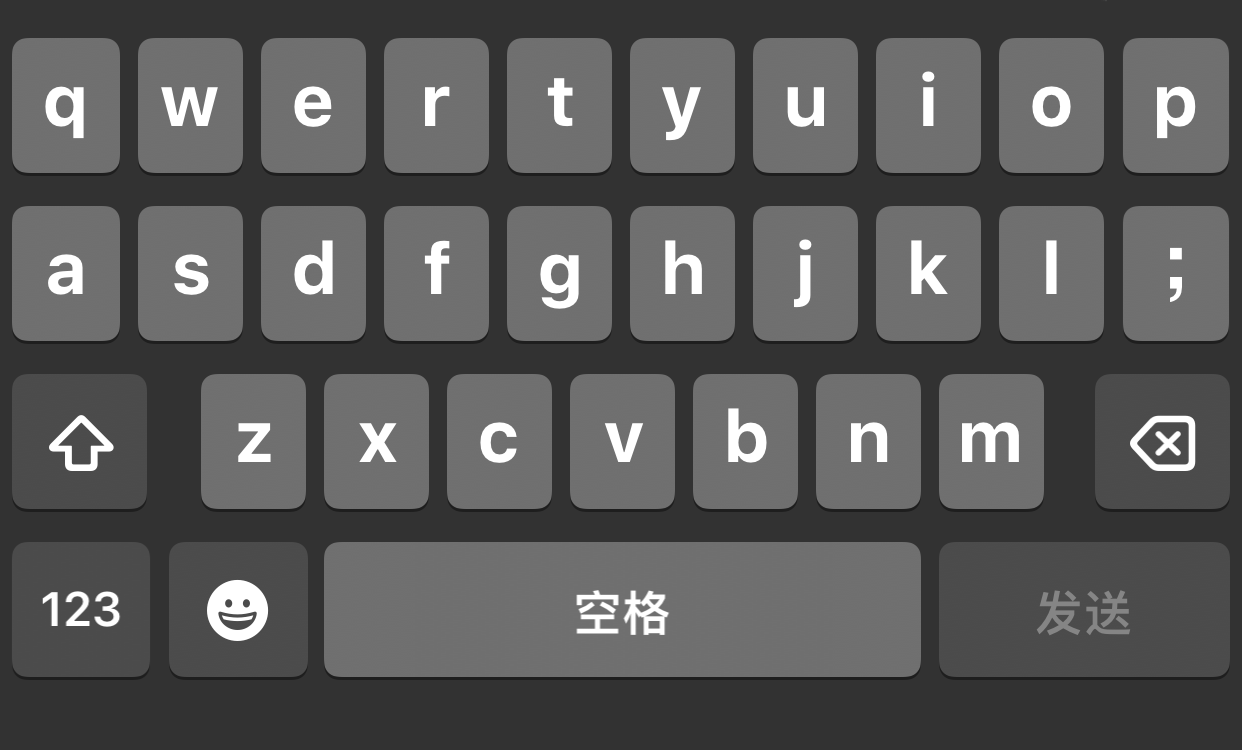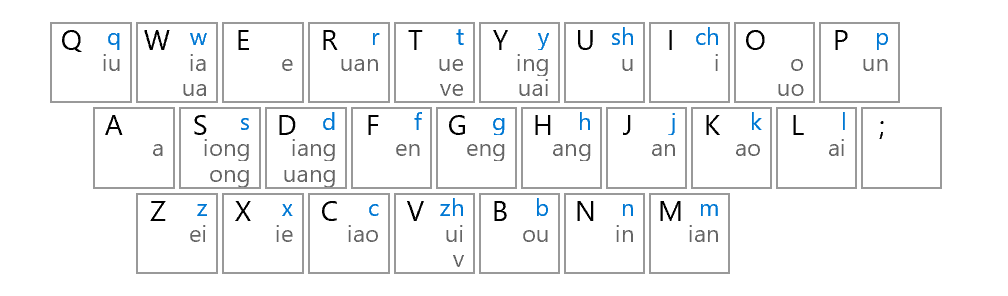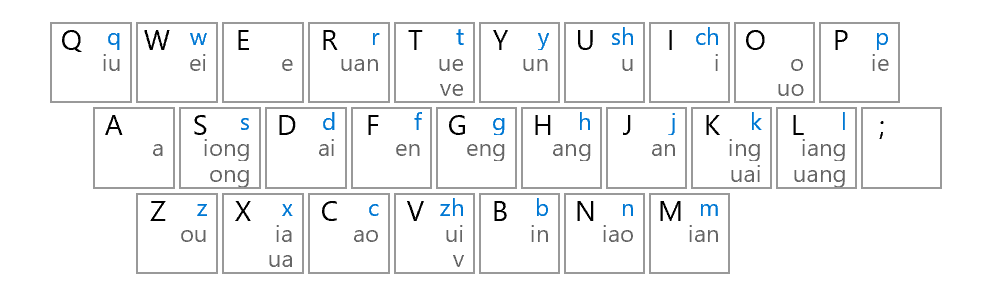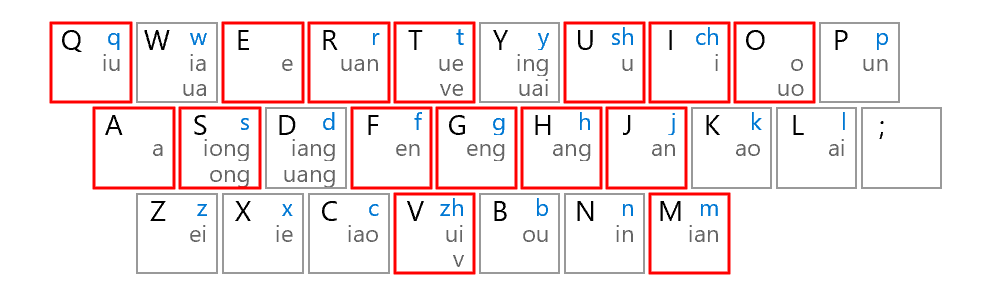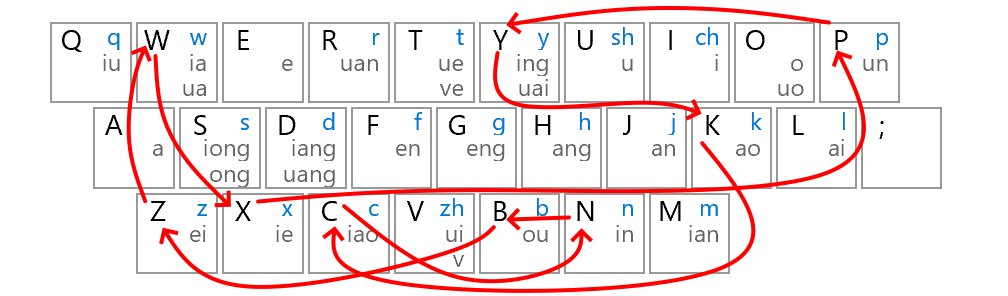情绪商数(Emotional Quotient,EQ)是指一个人对自己和他人情感的感知、理解和应对能力。但长期以来,在传统文化浸濡下,很多人以为情商是处事圆滑,甚至是 PUA 那套。但凡有人拒绝被 PUA,就会迎来一顿“情商低”的舆论攻击。
程序员,就是最大的受害者群体,可能有之一,但几乎……没有!
以下从四个模型五个视角来说明——其实天生的程序员,情商高得可怕!
四个模型
-
情绪知觉(Perceiving Emotions):程序员最善于观察,所以很容易知道对方是否被激怒,随时会调整自己的话术,既不能让对方被气死,更不能让对方动手打人。
-
情绪理解(Understanding Emotions):程序员最善于理解前向传播和后向传播。对方如何被激怒,甚至气得说不出话的,都是全程跟踪和拿捏的。甚至还能为下一次战争调整模型参数。
-
情绪运用(Using Emotions):程序员最善于隐藏情绪。隐藏实力、知己知彼,才能百战不败。打不过时,有的脾气爆发,辞职走人,有的留下一堆诗山,辞职走人。
-
情绪调节(Managing Emotions):程序员最善于保持脸瘫,情绪一直良好。
五个视角
-
自我意识(Self-awareness):程序员平均智商高于常人,自我意识同样更强。
-
自我管理(Self-management):程序员自我驱动力很强。
-
社交意识(Social awareness):世人对程序员最大的误解在此。其实程序员的社交意识特别强烈,不然为何有世上最大的同性社交平台?程序员们只是排斥无效社交而已,人们理解的那种酒桌文化就是程序员认为的无效社交。但如果哪天需要创业,需要演戏,也不是不行哦。稣曾经见过某些隐藏实力的程序员爆发惊人的酒量,您想说这是个例?非也,都是人,这种个例的比例不会低于整体人群的比例。
-
关系管理(Relationship management):程序员特别能管理关系!能力差的,很容易就被管理出局。能力强的也特别突出,一般用来搞上面的人,争取气死一批是一批。
-
自我激励(Self-motivation):程序员特别擅长跳槽加薪……另一方面,别人眼中枯燥无味的东西,程序员乐此不疲,不也是自我激励吗?
真实案例
程序员天生会《孙子兵法》,而且运用自如。下面看看一些经典案例。
- 产品经理:理解能力怎么这么低下?
故意的。他是觉得产品经理没干啥活,故意不懂,让产品经理把事情理清楚,流程画完整再来。你想浪费时间争辩,我也正好休息一会儿,发泄一下,争取当场气死你。
- 领导:你怎么把问题又抛给我?
原因大约有三类:一是你管太多了。疑人不用,用人不疑。管是没问题的,不要管技术细节,你真这么懂,自己做?让程序员花时间解释,你怎么不自己看代码?二是你交代的需求不明确,只能你自己选型。三是你带着偏好,比如你喜欢某方案,一个劲提起,那不然你随便实现了?
- 写个文档都写不好?
两类比较大的可能:一是写的这类文档不应该程序员写,某些角色不够专业或上心,应该自己写的,推给程序员。二是这是机密技术,怎么能写明白呢?杀人诛心啊!还是装傻保命吧。
- 怎么没有架构设计文档?是不是偷懒?
相反,正是因为实在,所以“对不起,没有!”。这通常是一个不合事宜的问题,尤其是在敏捷开发的团队。一些业务为主的产品,有合格的需求文档基本就行,开发者每个都是架构师。而以技术深度著称的产品,架构通常是固化的,或者有知名的最优解,没得选,没人只是架构师。而以量级大为特色的产品,基本就是抄,架构是现成的,比如国产操作系统。总之,在真实的商业软件里架构设计是一个特别尴尬的东西,往往是后补上的。但是,万一真的有一个架构师职位的人,一定要让他事先写好,以后实现发现不对,再来讨伐他。em……花时间写这东西,还可能被批判,情商高得可怕的程序员,怎么会写呢?
- 测试环境好好的,怎么到了用户环境就出 bug?
这是为了 GDP、为了民生考虑的伟大情操!业界不成文的规则:开发阶段只解决理想环境的需求,测试阶段解决产品、测试人员的饭碗,发布阶段解决运营人员和自己后续的饭碗。开发周期短,其它周期就长,程序员是精于计算的,不打没胜算的仗。如果不能养活一群人,那和当畜生直接给吃掉有啥区别?