《#诗盗#·为什么不买爱风流?》:穷逼买车心慌,一年十二月光。待到明年还完,又要贷款买房。
注解
纯装逼,买车都是全款付了,还剩几百万……
《#诗盗#·为什么不买爱风流?》:穷逼买车心慌,一年十二月光。待到明年还完,又要贷款买房。
纯装逼,买车都是全款付了,还剩几百万……
《#诗盗#·别淫荡》:身开比亚迪,载着大机机。逼格高到爆,不服您来比?
听基友们说 BYD S6 还不错,虽然不买,但可以 YY 一下。
《#诗盗#·有车好办事》:学妹易丢稣难捡,歹徒捡了还撸奸。细想差别在于车,今天就把车贷办。
新闻《女大学生乘坐黑车遭轮奸》读后感……
《#诗盗#·有钱买车没钱养》:好车路边晒,屌丝才可耐。车库高富帅,烂车配好牌。
在软件园很容易看到豪车停在路边晒,估计是最近才暴发,或者死要面子活受罪。上班都要路过两个地下车库,里面有不少好牌都是挂在烂车上,当然也有宾利配好牌。
《#诗盗#·有车赛高》:车上打一炮,打完晒车照。是车也是床,车床逼格高?
有感于很多女生喜欢发自己在车里的自拍照。
组建文件共享服务。
文件共享可以通过 FTP/FTPS、SFTP、NFS、Windows 文件共享(网上邻居)。其中 FTP/FTPS、SFTP 需要先下载,无法“直接打开”,实用性较差就不介绍了,重点放在 Windows 文件共享,最后再简单介绍一下 NFS。
OpenWRT 使用 samba 提供 Windows 文件共享服务。如有条件应该使用 samba4,安装命令为:
1 | opkg update |
参考:
【硬创邦】跟hoowa学做智能路由(十一):实现网络存储与文件共享 的“安装 Windows 文件共享”章节。
如果配置后,无法正常访问,您可以参考一下《Windows 7 无法访问 NAS 或 Samba 服务器之解决》。
NFS 和 Windows 文件共享是两大文件共享服务,NFS 在 Linux 设备之间的传输效率高于 samba,但大部分客户端都是 Windows,所以 UMU 更推荐 samba。
参考:
OpenWRT 安装 NFS 服务端:官方文档 Network File System (NFS);
Windows 安装 NFS 客户端:《win7 中使用NFS共享》。
UMU 把路由器放在公司,然后在家里想登录它,这时候就有一个问题:如何穿越到公司内网呢?本文给出的一种解决方案:SSH 反向连接。涉及的软件是 autossh。
您需要准备一台有固定外网 IP 的服务器,UMU 使用的是某某云主机(避免广告嫌疑就不说了,呵,广告位招租),如果不想出钱购买,可以用家庭 ADSL + 动态域名代替,效果可能差一些,但基本可用。
为了更清晰地说明,列一下各个角色:
控制端:UMU 的笔记本,不管在什么网络,都要求能够连接到放在公司的路由器;
中转服务器:一台某某云主机,固定 IP,用 cloud_ip 表示;
被控端:放在公司的路由器,内网 IP,用 internal_ip 表示。
基本原理:让被控端主动连接中转服务器,然后控制端连接中转服务器,就可以间接连接被控端了。
被控端安装、设置,主要参考:http://wiki.openwrt.org/doc/howto/autossh
1 | opkg update |
把上面最后一行命令的输出复制下,注意只有一行,待会儿要上传到中转服务器。或者也可以把最后一条命令改为打印到文件,再用 WinSCP 下载到本地。
1 | dropbearkey -y -f /etc/dropbear/id_rsa | grep ssh-rsa > /tmp/pubkey |
查看一下 autossh 配置:
1 | uci get autossh.@autossh[0].ssh |
如果没有问题,就把中转服务器的信息设置上去:
1 | uci set autossh.@autossh[0].ssh='-i /etc/dropbear/id_rsa -f -N -T -R 2222:localhost:22 <user>@<cloud_ip>' |
接下来登录到中转服务器(Linux Server,如果是 OpenWRT,要把以下的 ~/.ssh/authorized_keys 换成 /etc/dropbear/authorized_keys),把公钥(/tmp/pubkey)上传:
1 | echo "key 内容" >> ~/.ssh/authorized_keys |
/etc/ssh/sshd_config 需要打开的有:
1 | RSAAuthentication yes |
到路由器上测试:
1 | ssh -i /etc/dropbear/id_rsa -f -N -T -R 2222:localhost:22 <user>@<cloud_ip> |
如果成功则大功告成,以后只需要 ssh 到中转服务器的 2222 端口就等于连接到路由器了。最后配合本地端口转发,可以连接很多内网机器了。如下图:
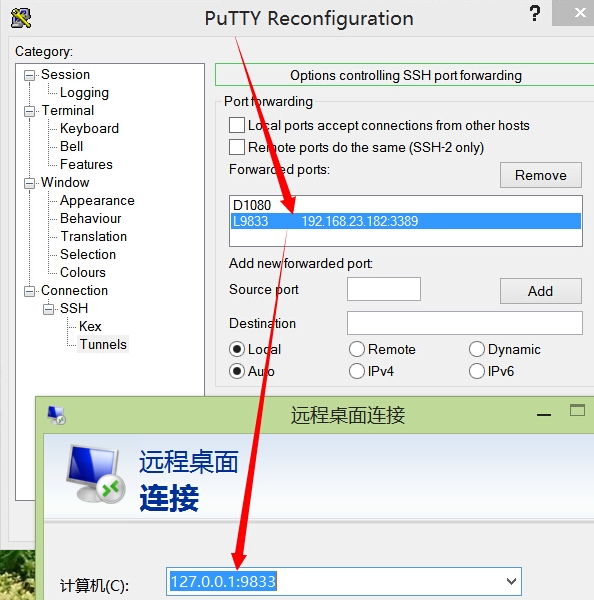
再加一台路由器,用于做本地端口转发,就可以让 Surface、iPad 之类的设备也能快乐地穿透到内网了。
《#诗盗#·拖坨妥唾》:旗舰有强弱,锤子无现货。小米比华为,最后买苹果。
有感于锤子因为产能问题各种二逼……
公司组织旅游,是到女同事A的家乡一带,所以她说可以带我们自助游,住宿也可以自己安排,稣想是两男一女应该不会被误会,咳咳,稣可不能接受那啥…而且他们俩比较熟,但都不是单身,稣是打酱油的,他们都可以,稣也就同意了。
刚到就天黑了,直接去住宿,尼玛…是一个大房里有小房间,看起来是民宅,所以比较便宜,男同事B习惯早睡,居然直接倒头便睡…稣撸撸手机,熬一下睡,结果听见A大叫有鬼啊!然后吓跑逃出…
稣和B都起来了,表示鬼你妹啊,玩我们?B说无聊,继续睡了!好淡定,哈哈!
然后稣,见A好久都不回来,电话也不通,开始担心,就去大厅找工作人员帮忙,工作人员说可能两个女生出去逛街了吧!然后稣一惊,什么两个女生…一看住房登记才知道我们是两男两女入住,还有一个女同事C…吓屎了,稣給她打电话,铃声从床底传来,啊…原来她被A杀了,然后立刻变鬼来报复A,嗯,好合理的剧情,反正不是稣干的,稣就安心地睡了。第二天醒来,才知道,只是一个梦…
在《跟 UMU 一起玩 OpenWRT(入门篇8):网络摄像机》介绍的 mjpg_streamer 并不能传输声音,所以有了本文!
http://forum.anywlan.com/thread-282658-1-1.html
硬件还是选用微软 LifeCam HD-3000,您也可以去淘个便宜的带麦克风的 USB 声卡。
1 | opkg update |
如果您打算使用 ogg 格式则安装 ices:
1 | opkg install ices |
用 mp3 格式则安装 darkice:
1 | opkg install darkice |
ices 的配置文件(ices-oss.xml)可以去官网(http://www.icecast.org/ices.php)下载整个压缩包,里面有。
由于涉及声音编码,需要大量计算,经过实践,CPU 才 400MHz 的 DIR-505,无论是 ogg 还是 MP3 格式都卡成翔……
请用配置更好的路由器测试,比如如意云 RY-01 的 CPU 是 600MHz 的,勉强可行。